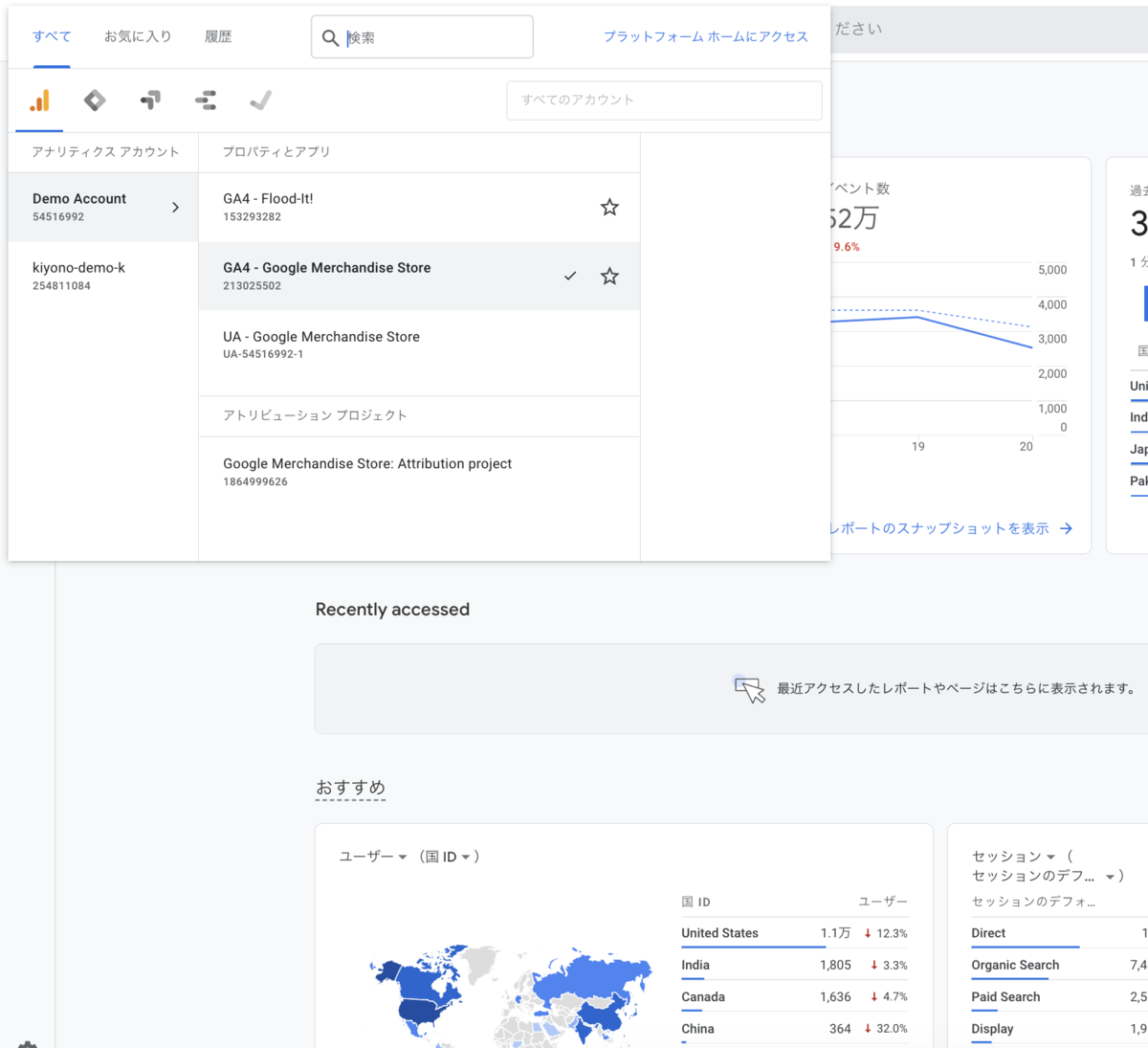画像解説:GA4のプロ環境をサクッと使ってみる|Google Analytics4
Google Analytics4を活用する機会がありました。 これまで使った経験がなかったため 本当に初期のアカウント解説〜デモ環境の開設までの方法をメモ GA4アカウントをすでにお持ちの方は、「デモアカウントの設定手順」までお飛びください
GA4アカウントの作成手順
- Googleアカウントの作成
https://accounts.google.com/SignUp へ遷移
※すでにお持ちの方は、「代わりにログイン」からログイン
↓
- アナリティクスへアクセス
- 上記のGoogleアカウントへログインした状態のまま
別タブなどから、以下のアナリティクスアクセス画面へ遷移
↓ https://marketingplatform.google.com/about/analytics/ - [さっそくはじめる] をクリック
↓
- [測定を開始] をクリック
↓
- アナリティクスの設定 画面にて以下設定
- [アカウント名]
- [アカウントの共有設定]
→ 基本的には全てチェックで問題ないです - [次へ] クリック
↓
- プロパティの設定 画面で各種設定
- [次へ] クリック
↓
- ビジネスの概要 にて、各種設定
※ アンケート程度の選択で問題ないです
↓
- 利用規約画面が出現するため、各種[同意]の上、[同意する] をクリック
↓
以上で、Googleアナリティクス4 のアカウント作成が完了です!
デモアカウントの設定手順
- 「Googleアナリティクス デモ」と検索
- 「アナリティクスのデモアカウントを試す」をクリック
↓
- 左下の「アカウントにアクセスする」をクリック
↓
- [デモアカウントの追加] の見出しまでスクロールする
- 赤枠内のいずれかのリンクをクリック
- 以下、デモアカウントの環境が出現します!
- Googleが運用しているWebサイトのデータを使って、Googleアナリティクスの様々な機能を試すことが可能です!
- 補足:各デモアカウントの環境では、すでにGoogleアナリティクス4用の様々な「設定」が完了しております。そのため、自分のサイトで同様の機能を利用したい際には、サイト側にコードを埋め込むなどの設定が必要となります。ただ、手軽に本物のデータを使用してGA4を使えるため練習に積極的に活用することをお勧めします!
↓以下「Google Merchandise Store(GA4版)」への遷移後
- 左上、アカウント名右横の[▽] することで以下の環境でデモアカウントの切り替えが可能です!
以上、GA4のアカウント作成〜デモアカウントの設定のご紹介でした。